Webアンケートシステムとは?基礎知識と目的別の選び方を解説
Gmailのフォルダ分け(自動振り分け)の設定方法を徹底解説!

今までに、大量のメールの中から重要なメールを見逃してしまったことはありませんか?
Gmailのフォルダ分けは、メールの整理と効率的な管理に役立つ機能です。この記事では、Gmailのフォルダ分け(自動振り分け)設定の手順を分かりやすくご紹介いたします。
Gmailの管理に悩んでいる方は、ぜひご一読ください。
メールマーケティングを

Cuenote FCはハイスピードな大量配信を得意としながら、効果測定や自動処理も可能で大手企業にも選ばれるメール配信システムです。メールマーケティング機能も豊富で、配信数上限はなく送り放題です!
Gmailのフォルダ分けとは
一般的なメーラーでは、フォルダと言われる箱のようなものにメールが受信されていきます。ひとつのメールを複数の箱、つまりフォルダに入れることはできません。
一方Gmailでは、一般的なメーラーのようなフォルダはありません。
その代わりに、メールに「ラベル」というものをつけて、「フィルタ」機能でそのラベルごとに、受信したメールを任意の条件で振り分けます。Gmailの機能にある、「ラベル」と「フィルタ」を使うことで、一般的なメーラーの受信フォルダのようにメールの振り分け設定ができます。
フォルダとは異なり、一つのメールに複数のラベルを付けることが可能です。このラベルを使ったメールの整理方法が、Gmailの特徴です。
この記事では、Gmailを送信元のメールアドレスによって自動でメールを振り分ける設定方法をご紹介いたします。メールアドレスによる、自動振り分けの方法は下記の4ステップでおこないます。
- ラベルを作成
- 振り分けたいメールを選択
- フィルタ条件を設定
- 自動振り分け設定
Gmailの自動振り分け設定ステップ1:ラベル作成
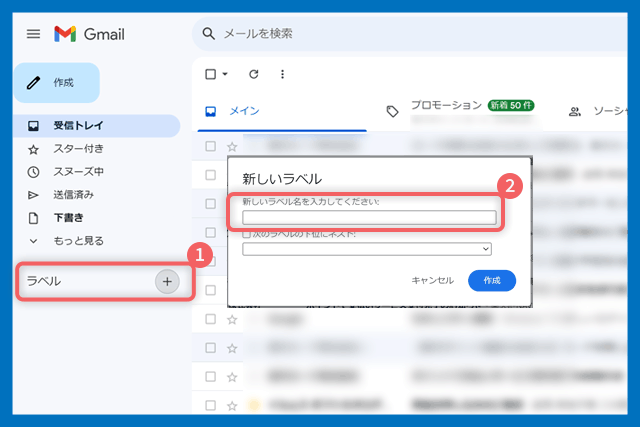
まずは、事前準備としてメールの振り分け先のラベルを作成しましょう。
- 左側のメニューの最下段の「ラベル」の右横にある+をクリックします。
- 「新しいラベル」というポップアップが表示され、枠の中に付けたいラベルの名前を入力し、作成をクリックします。
これで、左側のメニューのラベルの下に、今作ったラベルが追加されているのを確認できます。
Gmailの自動振り分け設定ステップ2:メールを選択
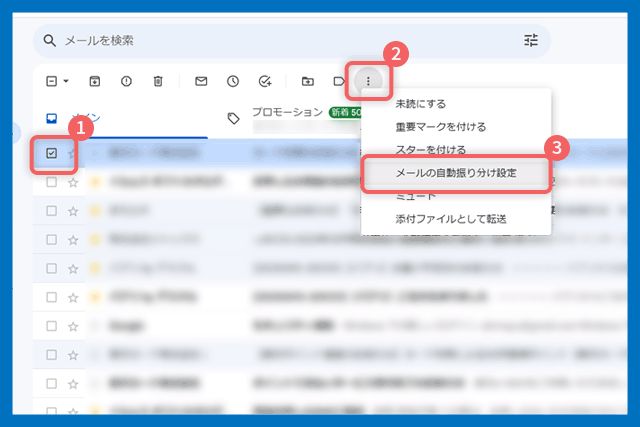
- メールの件名にチェック
受信トレイの一覧にある、振り分けたいメールアドレスから来ているメールの件名の左側にあるチェックボックスにチェックを入れます。 - 上部にある「その他」をクリック
- 「メールの自動振り分け設定」をクリック
これでステップ2は完了です。
Gmailの自動振り分け設定ステップ3:フィルタ条件を設定
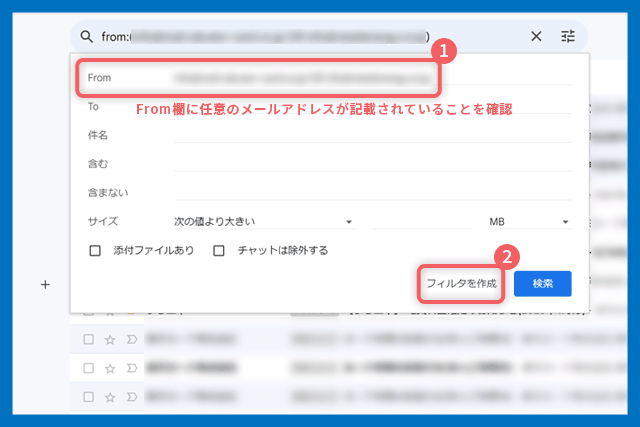
次にフィルタ条件を設定します。
- From欄に任意のメールアドレスが記載されていることを確認
この記事ではメールアドレスの自動振り分け設定をご紹介しているので、From欄に自動で振り分けたい送信元メールアドレスが記載されていることを確認します。 - 「フィルタを作成」をクリック
今回は、送信元メールアドレスによってメールの振り分けを設定しているため、その他の項目には何も記載しませんが、下記のように件名や本文のキーワードによって、メールを振り分けることも可能です。
- From:送信元メールアドレスによる振り分け
- To:送信先メールアドレスによる振り分け
- 件名:メールの件名で振り分け
- 含む:件名や本文内のキーワードを含む場合で振り分け
- 含まない:件名や本文内のキーワードを含まない場合で振り分け
- サイズ:メールのデータ量(サイズ)で振り分け
- 添付ファイル:添付ファイルの有無で振り分け
- チャットは除外する:検索結果からチャットを除外する
Gmailの自動振り分け設定ステップ4:自動振り分け設定
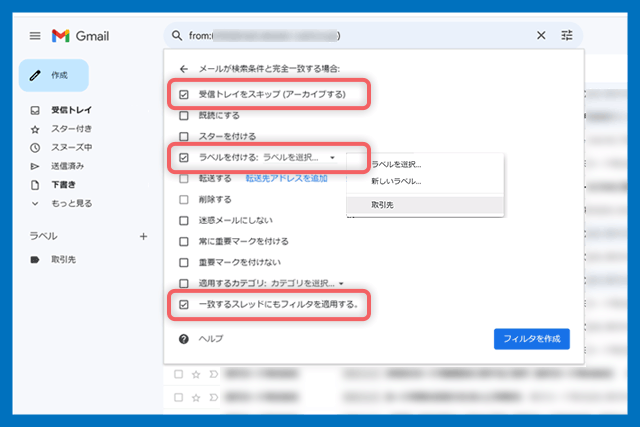
ステップ3の②で「フィルタを作成」をクリックすると、このような選択肢が表示されます。
- 「ラベルを付ける」をクリック
- ラベルを選択の中から、ステップ1で作成したラベルを選択
また、ここでは下記のフィルタの設定も行いましょう。
受信トレイをスキップ (アーカイブする)
振り分けたメールを受信トレイの一覧では表示させない(アーカイブする)ようにできます。一致するスレッドにもフィルタを適用する
これから受信するメールに加えて、すでに受信しているメールにも自動振り分けが適用されます。チェックをしないと過去のメールにはラベルがついていない状態となります。
設定項目が多く感じますが、自動振り分けを行う場合はこの3項目を必須項目と考え、残りは任意項目だと思って問題ありません。
以上の4つのステップで送信元メールアドレスによる、Gmailの自動振り分け設定は完了です。
次の項では、この「取引先」から「A会社」といったようにさらに下の階層をつくる手順をご紹介します。
作成済の親ラベルに子ラベルを追加することで、階層化されたラベルを作成してみましょう。ラベルを階層化することで多くのラベルをグループ化してまとめることができます。
便利な子ラベル機能
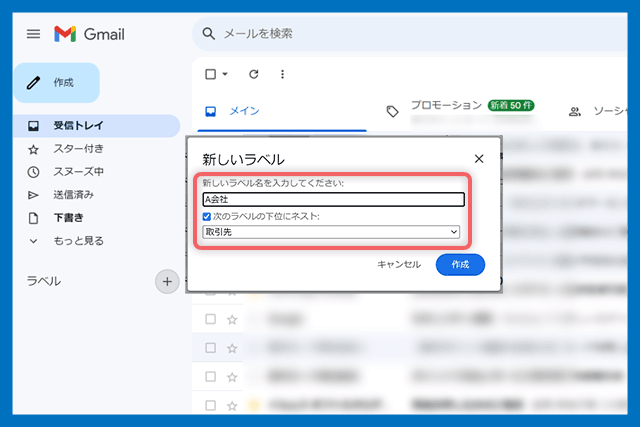
- ステップ1の「新しいラベル」というポップアップの「新しいラベル」に子階層(子ラベル)の名前をつけます。
- 「次のラベルの下にネスト」にチェックを入れます。
- そして、どのラベルの下の階層に作成するのか選択してください。
このような手順で、「取引先」という親ラベルの下に「A会社」という子ラベルを作成することができます。多くのラベルを作成する場合、ラベルを階層化することで関連した子ラベルをまとめることができため、とても便利な機能です。
ラベル名を編集して、もっと見やすくするヒント
ラベル名の変更
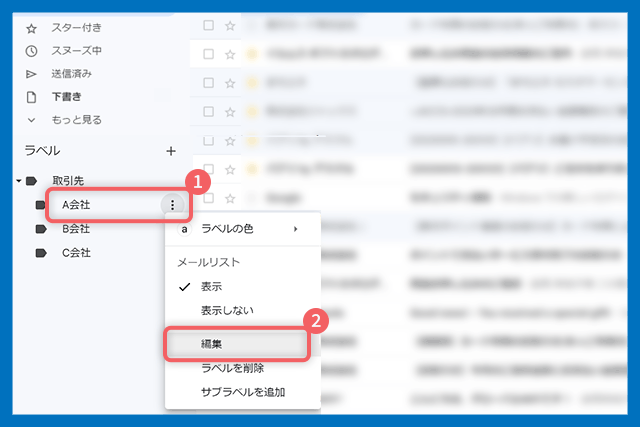
ラベルを設定したあとに、ラベル名を変更することができます。
ラベルは名前の順で自動ソートされて並び、自由に移動させることはできません。
自分の見たい順番で並べる場合、ソートのキーとなる番号をラベルの先頭につけましょう。
(例)
数字パターン「01_○○○」「02_○○○」「03_○○○」
アルファベットパターン「a_○○○」「b_○○○」「c_○○○」
- 左メニューのラベル名の横にカーソルをあて、[...]をクリック
- 「編集」をクリック
- ラベル名を変更します。
ここで、階層を変更することも可能です。
「次のラベルの下位にネスト」をクリックして親ラベルを別のラベルに選択したり、「次のラベルの下位にネスト」を外して子ラベルをトップ階層のラベルとして作成したりできます。
ラベルの色付け
ラベル名を整理したら、次はラベルに色付けをしてみましょう。
企業で分ける場合、ロゴやコーポレートカラーで色を選択したり、カテゴリで分ける場合は自分がそのカテゴリに持つイメージの色を選択することをおすすめします。
- 左メニューのラベル名の横にカーソルをあて、[...]をクリック
- 「ラベルの色」をクリック
子ラベルを作成している場合、親ラベルのみ色を変えるのか、下位ラベルも含めて色付けするのかを選択するポップアップが表示されます。好きなほうを指定して「色を設定」ボタンをクリックしてください。
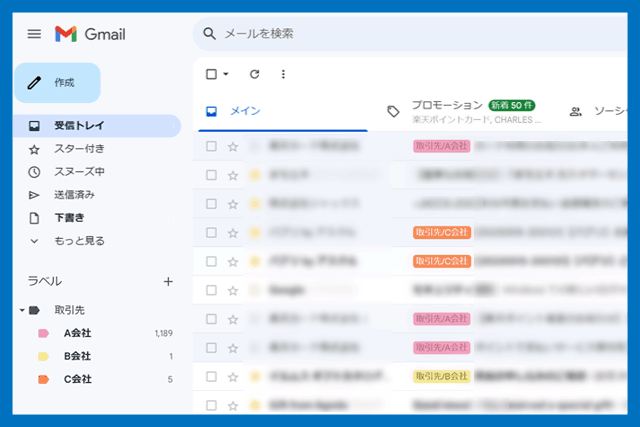
受信トレイの一覧でも、ラベルの色が指定した色に変化します。
色だけですぐにどこから来たメールなのか判断できるため、とても便利です。
Gmailのアーカイブ機能
Gmailの自動振り分け設定ステップ4(自動振り分け設定)で出てきたアーカイブですが、メールを受信トレイから削除せずに保管するための機能です。
通常メールを削除すると完全に消去されますが、アーカイブ機能を使用すると、メールは受信トレイからは見えなくなりますが、左側メニューにある「すべてのメール」の中に存在しています。
そのため、ステップ4(自動振り分け設定)で「受信トレイをスキップ (アーカイブする)」にチェックを入れたとしても、受信トレイからは見えなくなりますが、作成したラベルと「すべてのメール」のトレイにメールは入っています。
Gmailのフォルダ(ラベル)分けを行うときのポイント
フォルダ分けは便利な機能ですが、分け過ぎた結果、非効率になることもあります。ここではフォルダ分けを行うポイントを解説します。
フォルダを分けかたの方針を決める。
フォルダを分ける際には主に下記のパターンがあり得ます。
- 取引先によって分ける
- 請求書、メルマガ、顧客など送られてくるメールの種別によって分ける
- 年毎など時系列に沿って分ける。
他にも分け方は考えられ、正解はありません。事前にどのように分けることが効率的か確認しましょう。
優先度の低いメール・迷惑メールはなるべく除外する
そもそも大量にメールを受信したままフォルダ分けをしていても、未読メール数が増えてしまい、大事なメールを読み飛ばす恐れがあります。本来受け取りたくない、必要性の低いメールは受信しないように購読解除や受信拒否などを行いましょう。
また迷惑メールは、受信拒否設定を行っても、受信されるようさまざまな手法ですり抜けて送ろうとしてきますが、受取ることのない件名に対して振り分け設定を行うなどで、少しでも迷惑メールを除外するようにしましょう。
まとめ
この記事ではGmailの機能にある、「ラベル」と「フィルタ」を使って、メールの自動振り分け設定の手順をご紹介いたしました。
Gmailの自動振り分け設定は、メールの整理と管理を簡単にしてくれます。
条件や送信元にもとづいてメールを自動的に振り分けることで、受信トレイが整理され、作業効率も向上します。
重要なメールを見逃すことを防ぐため、ぜひGmailの自動振り分け設定を活用してみてください。
![]() キューノート エフシー
キューノート エフシー
メール配信システムCuenote FC(キューノートFC)は、会員管理やメール配信後の効果測定をグラフィカルに表示。システム連携用APIなども提供しており、一斉配信からメールマーケティングまで行えます。独自開発のMTA(配信エンジン)とノウハウで、月間のメール配信数76億通・時間1,000万通以上(※)の高速配信を実現し、スマートフォンや携帯にもストレスなく高速・確実にメールを届けます。 ※クラウド型サービス(ASP・SaaS)の実績値

 【2025年最新】メール配信システム比較16選!種類や機能・目的別選び方を徹底解説
【2025年最新】メール配信システム比較16選!種類や機能・目的別選び方を徹底解説
 メールマーケティングとは?基礎やメリット、最新調査や効果的な手法を完全解説【2025年版】
メールマーケティングとは?基礎やメリット、最新調査や効果的な手法を完全解説【2025年版】
 Gmailの容量はどれくらい?添付ファイル上限や容量を空ける方法を紹介!
Gmailの容量はどれくらい?添付ファイル上限や容量を空ける方法を紹介!
 Gmailが送信できない?届かない原因と対処法を詳しく解説!
Gmailが送信できない?届かない原因と対処法を詳しく解説!










